고정 헤더 영역
상세 컨텐츠
본문

NGINX 윈도우 설치하기
Installing NGINX Windows
윈도우에 NGINX(엔진엑스)를 설치하는 방법에 대해 알아보겠습니다.
1. NGINX 다운받기 🔗
아래 링크에서 Windows Stable 버전을 다운받습니다.
다운링크: http://nginx.org/en/download.html

2. 압축해제 🎊
C 드라이브 아래 NGINX 폴더를 만들고 압축해제하겠습니다.


3. NGINX 실행 🏃♀️
nginx.exe 파일을 마우스 더블클릭하여 실행해 줍니다.

실행하면 cmd화면이 떴다가 사라집니다.
작업관리자를 열어 실행 중인지 확인해 보겠습니다.
Ctrl + Shift + ESC 단축키로 작업관리자 오픈!

프로세스 탭에서 nginx가 현재 실행 중인 것을 확인할 수 있습니다.
nginx conf 폴더에 nginx.conf 파일을 열어보겠습니다.

nginx.conf 파일을 열어보면 http프로토콜로 80포트를 열겠다고 명시되어 있습니다.
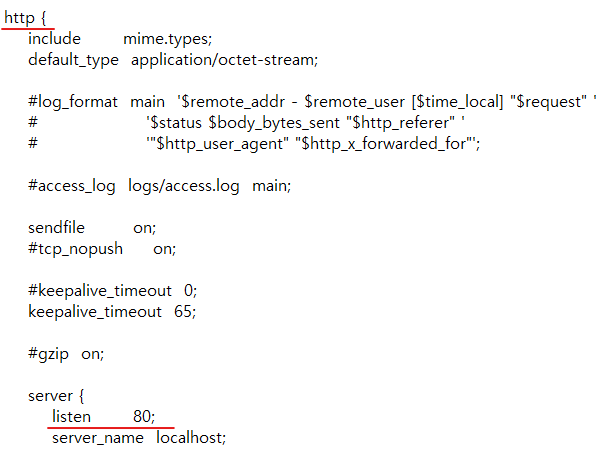
cmd를 열어 아래 명령어로 현재 사용 중인 포트를 조회할 수 있습니다.
명령어:
netstat -anp tcp | findstr 80
그렇다면 브라우저를 열어 아래 주소로 80포트를 접속해 보겠습니다.
http://localhost:80
으로 접속하시면

짠🎉 nginx 웰컴페이지가 오픈됩니다.
만일 Not found 화면이나 다른 페이지가 호출된다면 nginx가 정상적으로 구동된 것이 아니니 로그파일을 통해 확인해 보시길 바랍니다!
4. NGINX 종료 🔌
NGINX를 종료하는 방법은 CMD 명령으로 수행해야합니다.
NGINX 폴더에서 터미널을 열겠습니다.
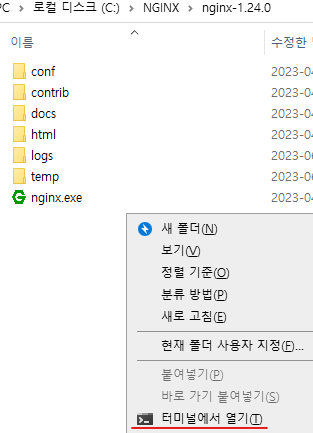
명령어:
.\nginx.exe -s stop
종료가 되고나면 프로세스에서 사라지고 80포트가 없어지게됩니다.
명령어:
netstat -anp tcp | findstr 80
❗ 다음 글에서 NGINX가 '윈도우 재부팅시 자동으로 시작되도록 서비스에 등록'하는 방법에 대해 알아보겠습니다.
다음글 👉 NGINX 윈도우 서비스 등록(시작프로그램 등록)
'DevOps > NGINX' 카테고리의 다른 글
| NGINX 윈도우 서비스 등록 (시작프로그램 등록) (1) | 2023.06.27 |
|---|